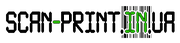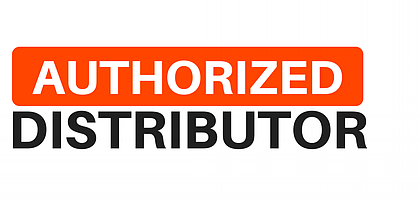Інструкція з підключення сканера штрих-кодів до 1С для емуляції натискання F7

Отже, крок 1. Підготовка.
Для створення необхідних програмних файлів використовуємо безкоштовні драйверів від компанії Атол.
Це інструкції додаються драйвера 2014 року.
На першому етапі потрібно виконати установку цього пакету (потім ми його видалимо), щоб використовувати з нього потрібні файли. Запускаємо SETUP.EXE і вибираємо тільки потрібні нам програмні файли (див. скріншоти). Не забудьте запам'ятати (скопіювати) шлях установки. Більше нічого не змінюємо і тиснемо Далі, поки процес не завершиться. Для більш нових версій драйверів принцип той же.



Далі заходимо в папку з встановленим драйвером (тут це "C:Program FilesATOL") і доходимо до папкиDriversBin, в якій є лише 3 файлу.

Копіюємо файли в окрему папку, яку називаємо, наприклад, ДрайверУстройствВвода.
Після видаляємо встановлений драйвер Атол, щоб від нього не залишалося ніяких слідів. Бажано використовувати програми типу Cclinner.
Тепер пробуємо запустити файл Scaner_t.exe (Файл для тестування сканера) з папки ДрайверУстройствВвода і бачимо наступне.
Відповідаємо ОК.

У вікні (воно завжди буде відкриватися за замовчуванням в папці ДрайверУстройствВвода) вибираємо файл Scaner1C.dll і бачимо успішний запуск драйвера.
Під Windows 7 бажано робити перший запуск від імені адміністратора.

Крок 2. Підключення сканера штрих-кодів
Для початку потрібно скопіювати на цільовий комп'ютер папку з драйвером (зазвичай поміщають в Program Files). Після відкриваємо папку з драйвером, запускаємо тестову утиліту (з правами адміністратора), погоджуємося з необхідністю реєстрації і отримуємо працюючий драйвер.
Тепер підключаємо сканер (його можна під'єднати заздалегідь або після реєстрації драйвера). Запускаємо Тестову утиліту, тиснемо кнопку "Настройка властивостей...", далі "Пошук обладнання..."



Якщо при скануванні тут нічого не з'являється, значить допущені помилки і необхідно видалити усі встановлені файли і почати установку спочатку.
Якщо запис з'явилася, значить все зробили вірно.
Далі переходь до налаштування 1С.
Крок 3.
Тепер необхідно переписати з папки ...Program FilesATOLDriversBIN файл Scaner1C.dll у каталог платформи 1C (...Program Files1cv8bin).
Крок 4.
Скопіюйте файл «ATOLBarcodeScan_v2.epf» на ваш локальний диск .
Крок 5.
Запустіть 1С і виберіть пункт «Сервіс» ->«Торгове обладнання» -> «Підключення і налаштування торгового обладнання».

У вкладці «Сканери штрих-коду» натисніть кнопку «Додати» (з'явиться новий рядок),
натисніть кнопку редагування («...») поруч з полем «Модель».
Крок 6.
У вікні «Довідник Торгове обладнання» натисніть кнопку «Додати» (відкриється вікно «Торгове обладнання: Новий»).
Крок 7.
натисніть кнопку редагування («...») поруч з полем «Обробка обслуговування». Відкриється форма «Довідник Обробки обслуговування торгового обладнання». Натисніть кнопку «Додати».

Крок 8.
Відкриється форма «Обробка обслуговування ТО: Новий». Тут потрібно натиснути на кнопку «Завантаження/оновлення обробки обслуговування з каталогу» (маленька квадратна кнопка з малюнком папки і синьою стрілки). Виберіть скопійований в каталог бази обробку «ATOLBarcodeScan_v2.epf». Всі інші параметри повинні заповнюватися автоматично. Натисніть «ОК»

Крок 9.
Виберіть підключену обробку у формі «Торгове обладнання: Новий» Потім виберіть модель. В обох реквізитах має бути напис «АТОЛ: Сканер штрих-коду». Вкажіть найменування «АТОЛ: Сканер штрих-коду». Натисніть «ОК». Тут може видасться попередження, але на нього не звертаємо уваги. Натискаємо кнопку «ОК»

Крок 10.
Закриваємо форму «Довідник Торгове обладнання»
Крок 11.
У формі «Підключення і налаштування торгового обладнання» вибираємо модель сканера «АТОЛ: Сканер штрих-коду»

Крок 12.
Натисніть кнопку «Параметы» в цій же формі. Відкриється форма «Настройка параметрів». Змініть порт на «Клавіатура» - в самому низу списку. Натисніть ОК.
Натисніть кнопку «Перевірити всі підключене обладнання». Якщо пристрій успішно підключено, у вікні повідомлень 1С з'явиться відповідне повідомлення.
Закрийте вікно «Налаштування торгового обладнання».
Крок 13.
Закрийте всі відкриті форми. Відкрийте довідник «Номенклатура» і сосканируйте будь штрихкод. Якщо все зроблено правильно, то повинна відкритися картка номенклатури.
Ця інструкція в форматі PDF:
Необхідні драйвера ви можете завантажити за посиланням
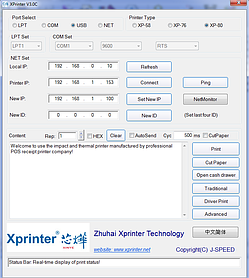 Изменение языка печати Xprinter XP-Q200II LANПри сбросе до заводских настроек или неправильном зажатии кнопок на принтере Xprinter XP-Q200II возможно изменение параметров языка печати до базовых, то есть, принтер начинает печатать иероглифы вместо любых символов. Решить эту проблему можно...Повна версія статті
Изменение языка печати Xprinter XP-Q200II LANПри сбросе до заводских настроек или неправильном зажатии кнопок на принтере Xprinter XP-Q200II возможно изменение параметров языка печати до базовых, то есть, принтер начинает печатать иероглифы вместо любых символов. Решить эту проблему можно...Повна версія статті